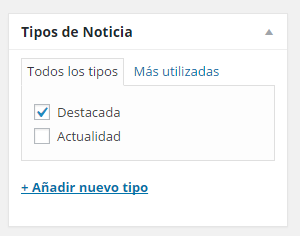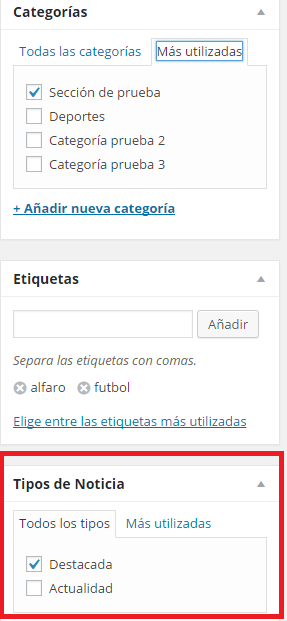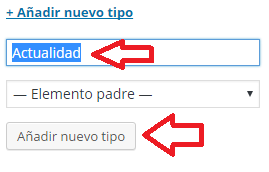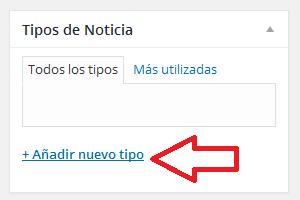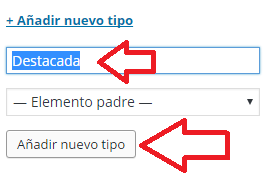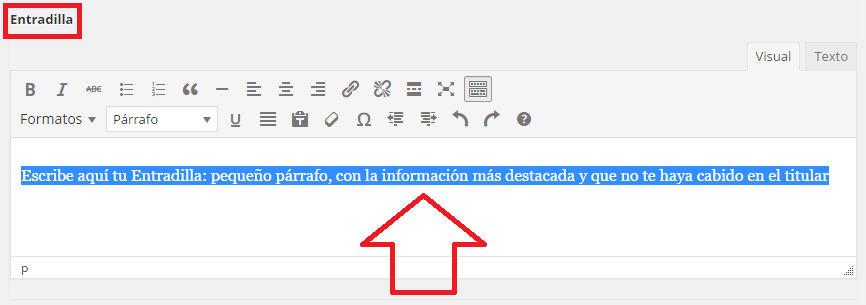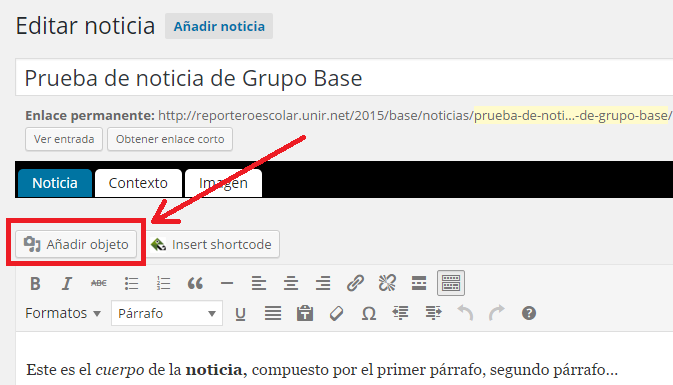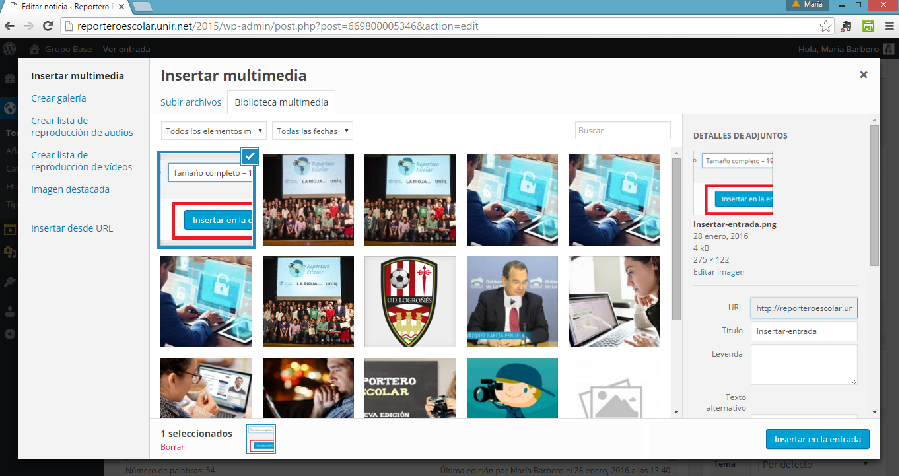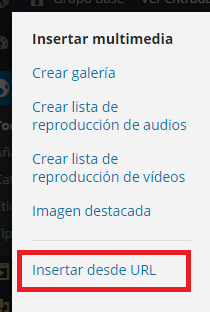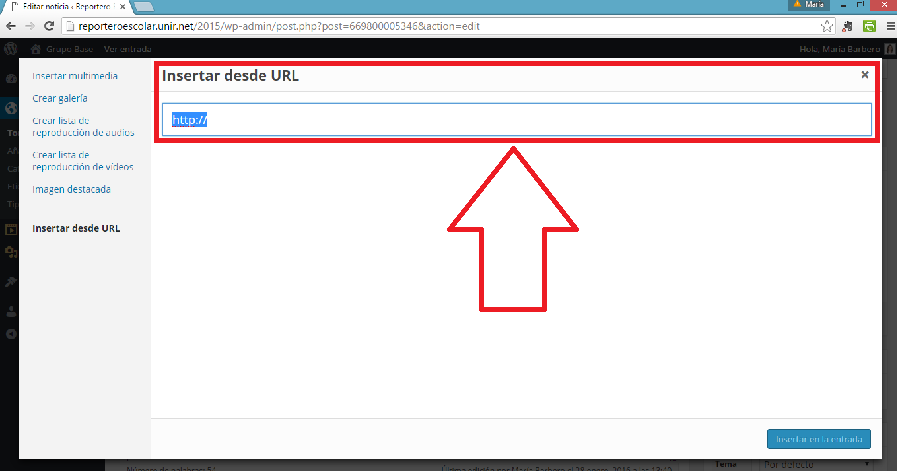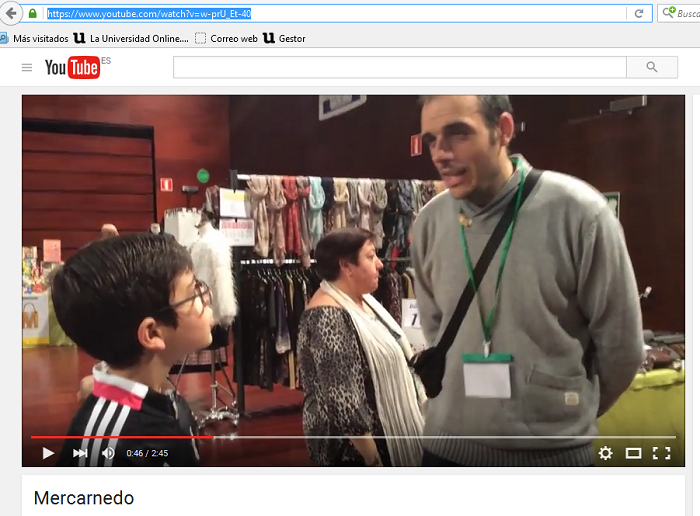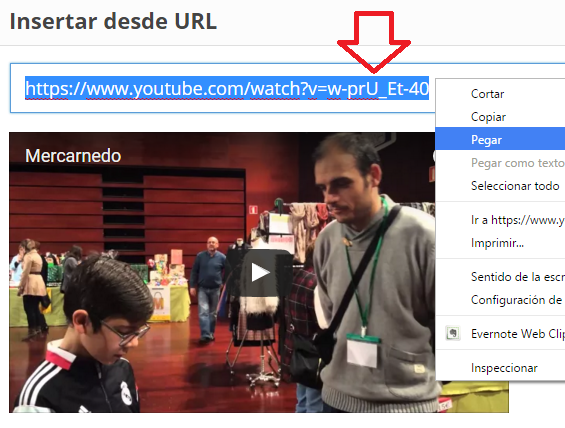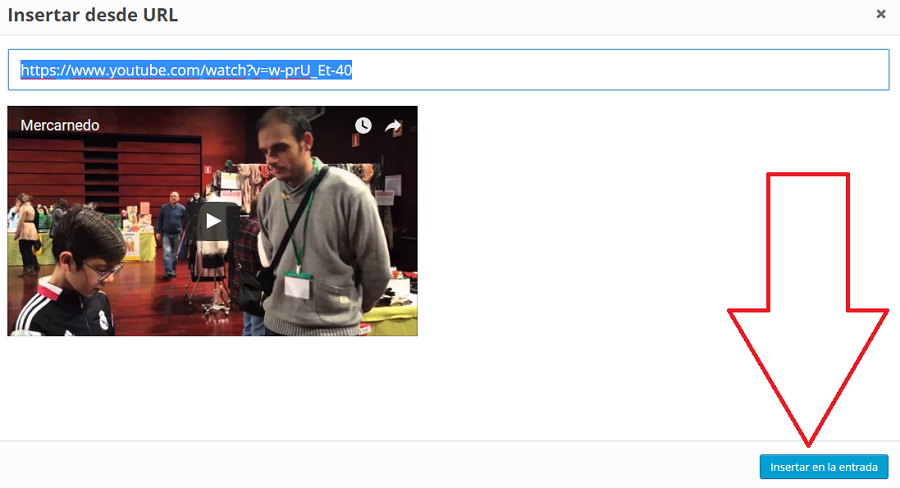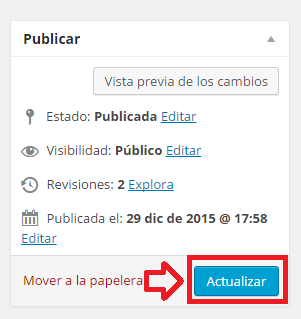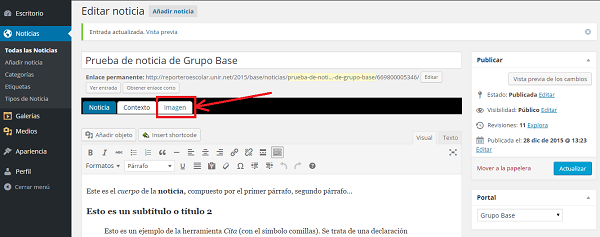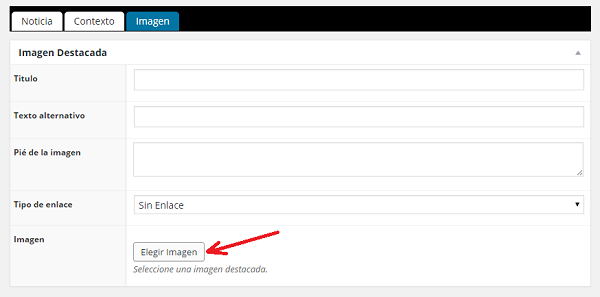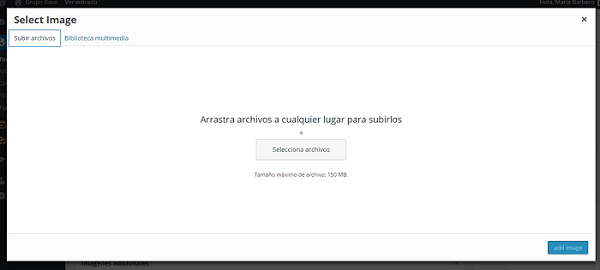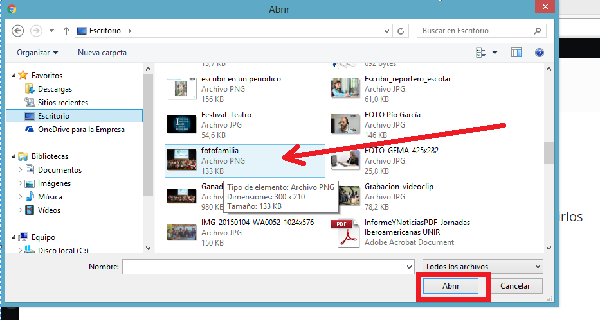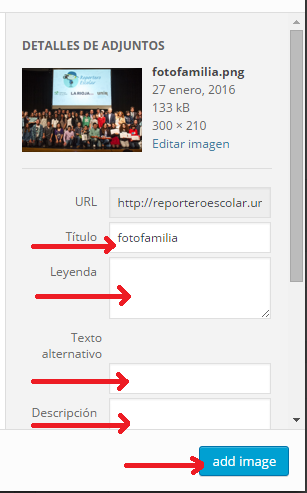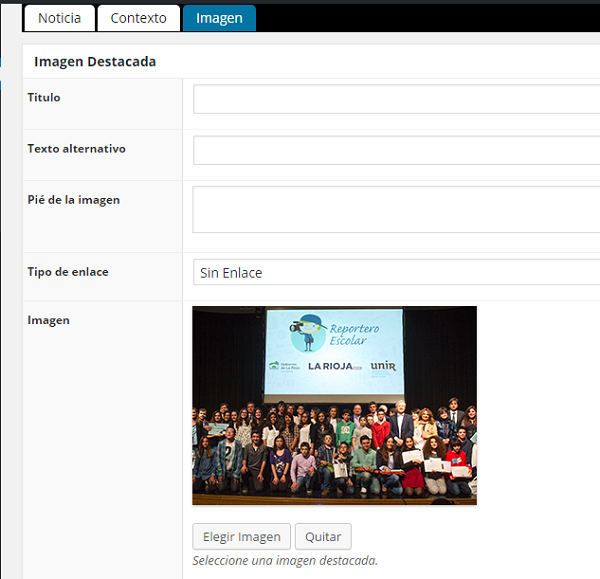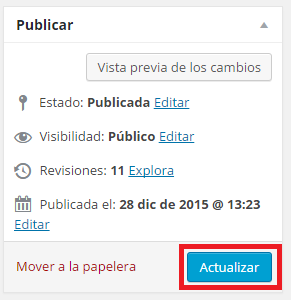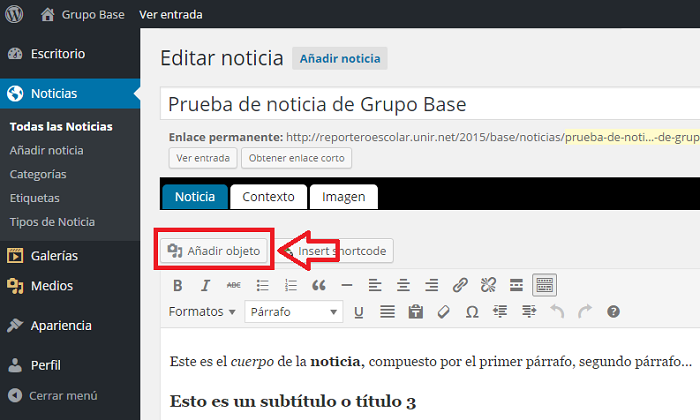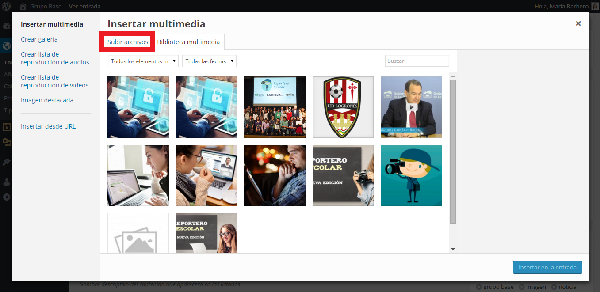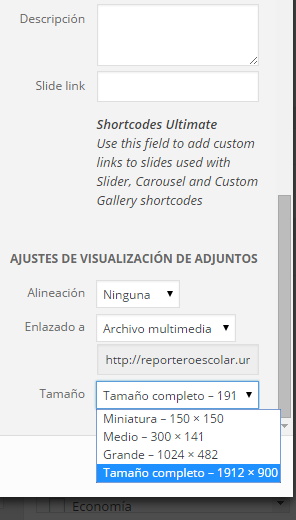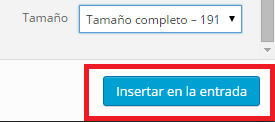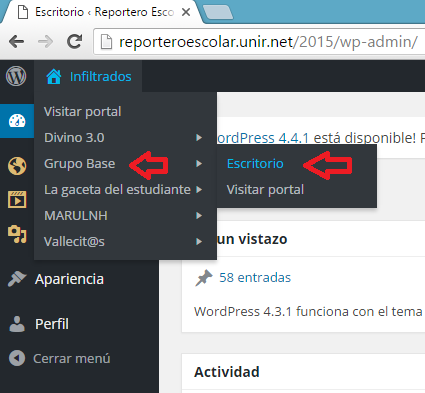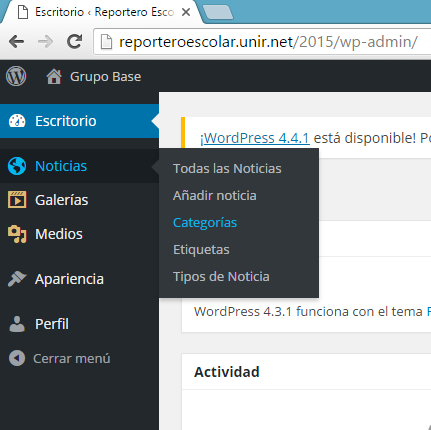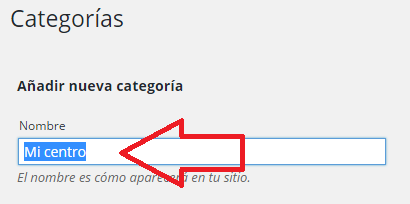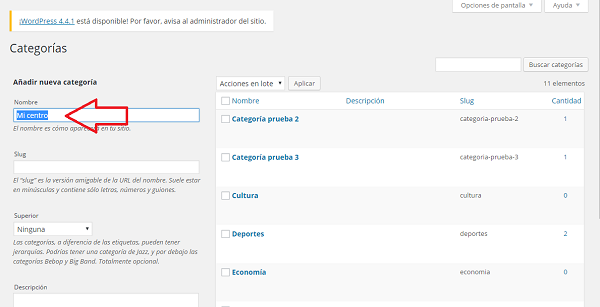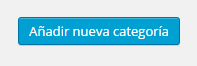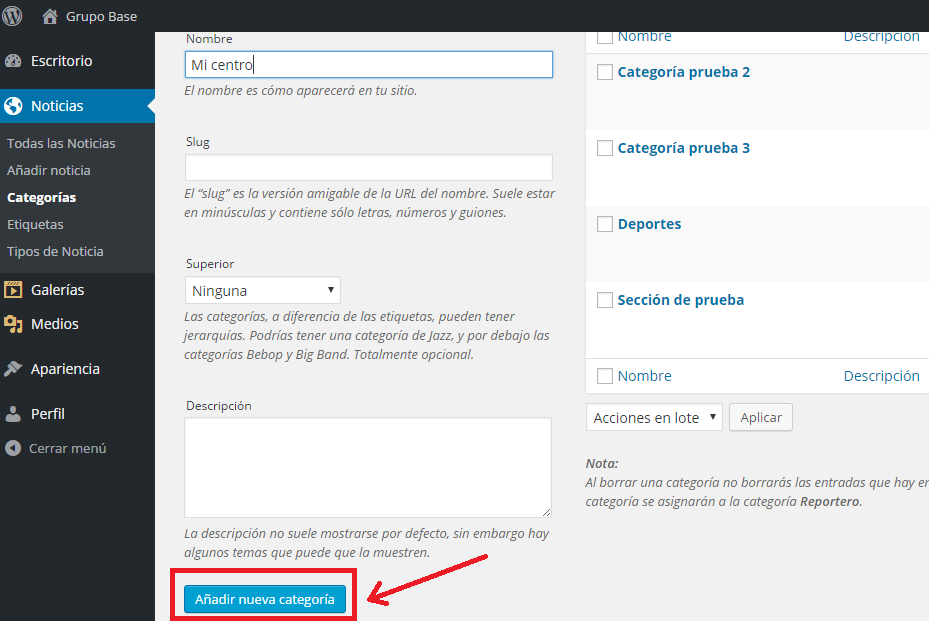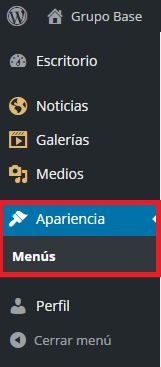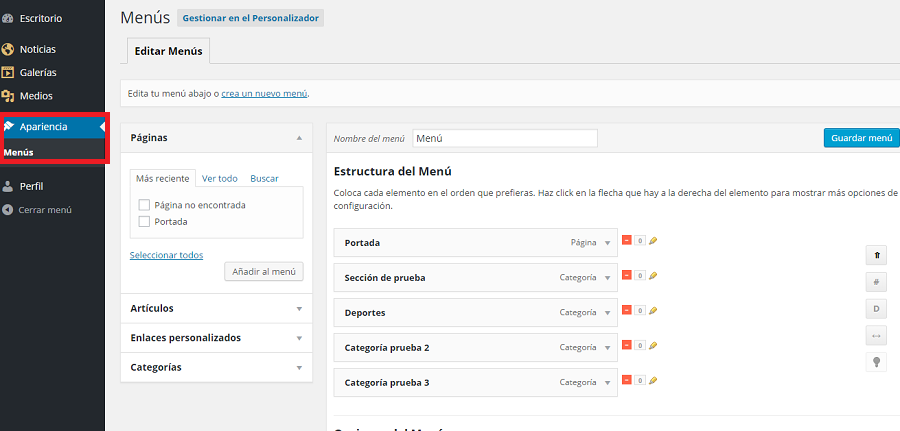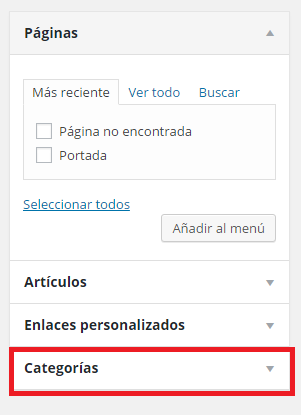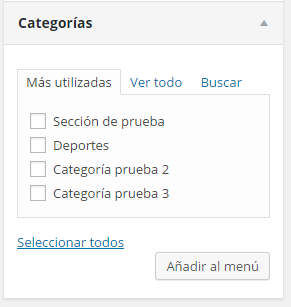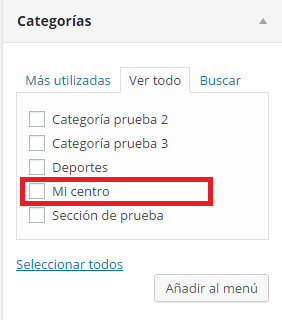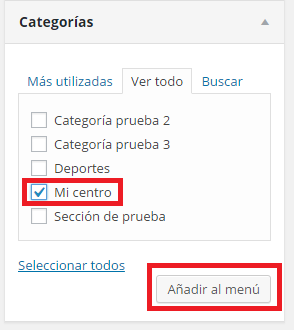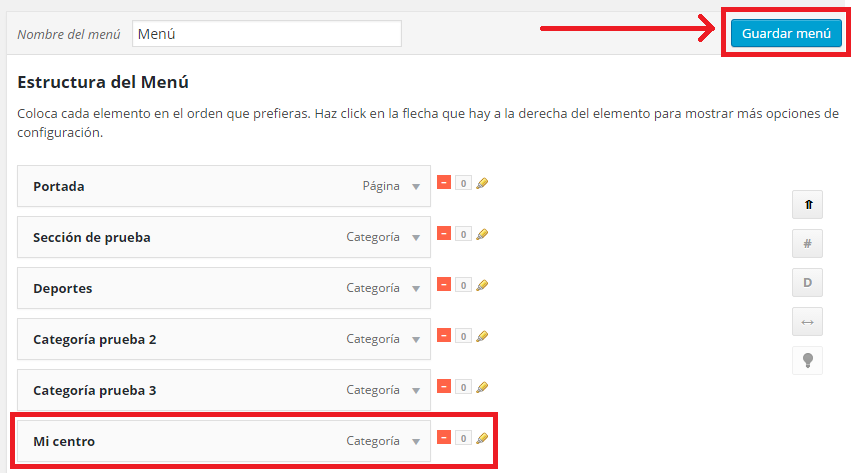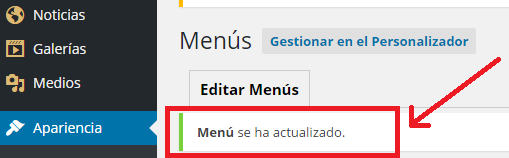Preguntas más frequentes

Sí, se puede. Para que nuestra noticia sea la más Destacada en nuestro periódico ―es decir, que se sitúe en la parte superior del diario y con un tamaño más grande― deberemos marcar con un tick la casilla de 'Destacada' en el módulo 'Tipos de noticia'.
Estando ya dentro de Editar Noticia, fíjate en la columna de menús de la derecha. Debajo de los módulos Categorías y Etiquetas, está 'Tipos de Noticia'.
Si no te aparecen ya creadas esos dos Tipos de noticia, Desctacas y Actualidad, no pasa nada. Tú mismo puedes crearlas usando el botón 'Añadir nuevo tipo'
Se desplegará una submenú. En el rellenaremos el campo de texto con Destacada. Luego haremos clic en el botón Añadir nuevo tipo. Repetiremos este paso pero con la palabra Actualidad (para noticias normales)
Si además queremos que nuestra noticia más importante tenga además una Entradilla, tendrás que rellenar dicho campo.
1º Entra en la pestaña Contexto
2º En esta nueva pantalla, baja con la rueda de tu ratón hasta que des con el campo Entradilla
3º Escribe tu entradilla o párrafo subtítulo
4º Ten en cuenta que sólo si las noticias son de tipo 'Destacadas', se verá en Portada el texto que escribamos en el campo Entradilla en Portada.
Si hemos grabado un vídeo para nuestra noticia, lo primero que tendremos que hacer será crear nuestro propio Canal de YouTube o Vimeo para nuestro periódico. Bastará con registrarse como nuevo usuario en dichas páginas, y subir el vídeo. Para el caso de YouTube nos pedirá una mail de Gmail, para Vimeo un mail cualquiera o nuestro usuario de Facebook.
Este paso es esencial para no colapsar el servidor del Reportero y que nuestros vídeos funcionen sin problemas. Y preferible a subir nuestros vídeos directamente desde el USB
Ya con nuestro vídeo en el Canal, y estando editando la noticia en mi periódico, posiciono el cursor en el punto en el que quiera que aparezca mi vídeo. Después hago clic en el botón Añadir objeto:
A continuación, nos aparecerá una nueva pantalla como ésta a modo de galería o Biblioteca multimedia con todas nuestras fotos ya empleadas:
Pero nosotros nos fijaremos en la columna de la izquierda, y más concretamente en el botón 'Insertar desde URL':
Nos aparecerá la siguiente pantalla:
Seguidamente buscamos nuestro vídeo en YouTube, copiamos la URL o dirección de internet que aparece en la barra de navegación...
... y la pegamos precisamente en el campo 'Insertar desde la URL', marcado en rojo en la imagen anterior:
Hacemos clic en el botón 'Insertar en la entrada':
Y ya de vuelta al entorno de Edición de nuestra noticia, IMPORTANTE: No os olvidéis de pulsar el botón Actualizar para guardar los cambios y éste último vídeo.
Estando dentro del menú 'Editar' de nuestra noticia, hacer clic en la pestaña Imagen:
Una vez dentro de la pestaña Imagen (ésta pasará a ser de color azul oscuro), hacemo clic en el botón 'Elegir Imagen':
Nos aparece una nueva pantalla como ésta:
Seleccionamos la pestaña superior Subir archivos 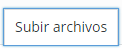
Y a continuación el botón Selecciona archivos en el centro de la pantalla.
Buscamos la imagen elegida en nuestro ordenador... y la seleccionamos con el botón izquierdo de nuestro ratón y después clicamos el botón Abrir.
Rellenamos los campos de Título, Leyenda (pie de foto), Texto alternativo (para la usabilidad de personals invidentes) y Descripción que aparencen a la derecha de nuestra pantalla. Finalmente clicamos en el botón Add image (Añadir imagen en inglés)
Una vez vemos que ya está añadida...
Un último paso IMPORTANTE. Hacer clic en el botón de Actualizar de nuestro menú de Publicar (arriba a la derecha), para guardar los cambios.
Estando dentro del menú 'Editar' de nuestra noticia, colocamos el cursor donde queramos situar nuestra foto y luego hacemos clic en el botón Añadir objeto :
Una vez clicado, nos aparecerá una nueva pantalla como ésta:
Donde seleccionaremos la pestaña superior llamada 'Subir archivos' (marcada en rojo)
Una vez dentro, pulsaremos el botón 'Selecciona archivos' del centro de la pantalla.
Después, buscamos la imagen elegida en nuestro ordenador... y la seleccionamos con el botón izquierdo de nuestro ratón y después clicamos el botón Abrir.
Rellenamos los campos de Título, Leyenda (pie de foto), Texto alternativo (para la usabilidad de personals invidentes) y Descripción que aparencen a la derecha de nuestra pantalla.
Hacemos scroll con nuestro ratón y elegimos el tamaño que queramos para nuestra foto.
Finalmente, hacemos clic en el botón Insertar en la entrada:
Y una vez insertada la foto...
...un último paso, pero MUY IMPORTANTE: hacer clic en el botón de Actualizar de nuestro menú de Publicar (arriba a la derecha), para guardar los cambios.
Sólo los usuarios tutores de Reportero Escolar (los profesores participantes) tienen la opción de crear las secciones de los periódicos. En la plataforma Wordpress, que es la que utilizan los periódicos del certamen, a los distintos botones de nuestro Menú principal se les llama Categorías. Por tanto, las distintas secciones para nuestro periódico se llamarán así, Categorías, y así aparecen en el Menú principal para añadirlas. Vamos a verlo.
1º Fíjate en qué equipo estás
Después de hacer el acceso con nuestro usuario y contraseña de profesor, nos fijaremos que estamos correctamente dentro del periódico al que queremos crar las secciones. En nuestro caso se llama Grupo Base, así que situaremos el cursor sobre la casita y el nombre del equipo. Se desplegará un menú, buscaremos el periódico deseado y en el siguiente menú haremos clic en su Escritorio.
Fíjate que ahora ya sí, estás en el equipo que quieres añadir las secciones. En nuestro caso el bautizado como Grupo Base. Si ves que no es así, persiste hasta que sea así.
2º Crea las Categorías
Ya en el menú principal de arriba a la derecha, seguiremos el camino > Noticias > Categorías
Una vez en la pantalla de Categorías... Rellenaremos el campo con el Nombre de la sección o categoría. Por ejemplo, Mi centro.
Después, nos desplazamos hacia abajo de la página, y hacemos clic en el botón Añadir categoría de la parte inferior
Una vez hecho el clic, la nueva categoría aparecerá en nuestra lista de ya creadas. Si no la vemos... puede ser que aún no se haya actualizado la página. Vuelve a hacer clic en el Menú Categorías hasta que aparezca, pero no vuelvas a dar al botón Añadir categoría, ya que la duplicaría.
3º Hacer visibles las categorías en nuestro Menú Apariencia
Aunque ya hayamos creado nuestras nuevas secciones, nos faltará un último paso para hacerlas "visibles" en la Portada de nuestro periódico. Primero, el usuario profesor deberá entrar en el menú Apariencia > Menús
Una vez dentro aparecerá una pantalla como ésta:
En esa pantalla haremos clic en el desplegable Categorías...
Desplegándose un submenú con 3 pestañas: Más utilizadas, Ver todo y Buscar
Después hacemos clic en Ver todo para encontrar la categoría recién creada, en nuestro caso Mi centro
Entonces nos aparecerán todas las categorías creadas...
Marcamos la caja del check de dicha categoría y luego hacemo clic en el botón "Añadir menú"
Nuestra categoría añadida deberá aparecer en el listado de la derecha. Entonces, IMPORTANTE y como último paso haremos clic en el botón de Guardar menú. Sino pulsamos este botón, no se guardarán todos los pasos anteriores, y no aparecerá esa categoría en el Menú.
Para asegurarte, fíjate que en la parte superior de tu pantalla aparece indicada la actualización
Desde la página de inicio de Reportero, en http://www.reportero.dev/2015/ deberán añadir a la dirección en la barra de navegación wp-admin
Ya en la página http://www.reportero.dev/2015/wp-admin rellena los campos de ususario y clave. Cada periódico contará con dos pares de usuarios y claves (un par para el profesor y otro para los alumnos) que habrán recibido a su correo electrónico a su debido tiempo, según las fases del concurso y su inscripción. Con este usuario y clave porán hacer el login o acceso a su periódico y visualizar su entorno de trabajo o backend.
Si nos has recibido tus claves. Primero, revisa tu bandeja de Spam o correo basura. Si ahí tampoco las encuentras, contacta con Reportero con un mail a reporteroescolar@unir.net
No, un alumno sólo puede pertenecer a un grupo.
Se pueden formar grupos con alumnos de diferentes clases, pero el alumno sólo puede pertenecer a un grupo. Los equipos pueden estar formados por alumnos de distintos cursos, aunque no es lo preferible, y el equipo siempre competiría en la categoría en la que se encuadren la mayoría de los componentes del grupo.
Por ejemplo, si es un equipo de 5 miembros, tres son de 2º ESO y dos de 3º de ESO, el equipo competiría en la categoría de 1º-2º ESO.
Un profesor puede ser tutor de más de un grupo. La única condición es que sea docente del mismo centro de estudios que los alumnos participantes.
Las fechas y fases para el desarrollo del concurso escolar son las siguientes:
- Periodo de inscripción: desde el 25 de noviembre hasta el 31 de diciembre de 2015
- Fase de participación: del 11 de enero hasta el 23 de marzo de 2016. Los equipos ctualizarán con la mayor frecuencia posible su portada personal recibiendo tutorización continua.
- Fase de formación: del 11 de enero al 22 de febrero. Se impartirán clases sobre géneros periodísticos, lenguaje digital, medios audiovisuales, edición básica de foto y vídeo o introducción al lenguaje HTML.
- Entrega de premios: 23 de abril de 2016